Содержание
Общие настройки
Для запуска режима настроек необходимо выбрать пункт меню Настройки→Настройки программы.
Также см. «Как избежать ошибок при установке программы «Налогоплательщик ЮЛ».
| Название настройки | Что означает |
| Вести протоколы работы программы | Если включена данная настройка, то в папке LOG по месту установки программы создаются протоколы работы программы. |
| Подтверждение о выходе из программы | Будет запрашиваться подтверждение на выход из программы при выборе пункта меню Выход |
| Максимальный размер папки с протоколами работы (Мб) | Если включена настройка «Вести протоколы работы программы», то при выходе из программы происходит проверка объема папки LOG. И если объем превышает заданное в настройке значение, то она будет очищена. |
| Количество дней, выводимых на рабочий стол | Установка количества дней, выводимых на рабочий стол в календаре бухгалтера начиная с текущей даты на компьютере. |
| Срок хранения сведений о работе с документами (месяцев) | Установка количества месяцев, в течение которых хранятся данные о работе пользователя с документами: Сервис – Журнал работы с документами |
| Папка с временными файлами | Путь к папке, в которой будут храниться временные файлы, создаваемые при работе программы. |
| Отображать дополнительные параметры при выгрузке документов | В окне ввода служебной информации при выгрузке отчетности в файл, если настройка включена, будет отображаться список ИФНС, для которых можно одновременно выгрузить файл. |
| Проверять контрагентов через онлайн-сервис ФНС | При включенной настройке, при добавлении и редактировании контрагентов происходит их проверка на актуальность в Едином госреестре налогоплательщиков (ЕГРН). Для проверки нужен Интернет! |
Основные манипуляции
Когда идёт речь о вводе и обработке документов налоговой отчётности в «Налогоплательщик ЮЛ», то имеется в виду их создание, открытие, удаление, выгрузка, а также формирование файла транспортного контейнера.
Для работы с документами налоговой отчетности необходимо выбрать пункт меню Документы→Налоговая отчетность. В появившемся окне будут представлены введенные документы по выбранному налогоплательщику за выбранный налоговый/отчетный период с указанием:
- КНД;
- наименования документа;
- его состояния.
Если за выбранный отчетный период не был введен ни один документ по выбранному налогоплательщику, то будет выведен пустой список.
Отчетный период, а также налогоплательщика, можно менять непосредственно с данного окна. При этом будет автоматически обновлен список введенных документов.
Состояние документа носит информационный характер и отражает последнее действие пользователя с введенным документом.
ПРИМЕР
Если в режиме ввода проконтролировать документ, и при этом не будут выявлены ошибки контроля, то он будет иметь состояние «проконтролирован». Успешно выгруженный документ будет иметь состояние «выгружен в файл».
Если документ имеет уточненные расчеты, состояние будет показываться для документа, имеющее наибольшее уточнение.
Для документов, которые могут быть представлены одним налогоплательщиком за один и тот же отчетный период более одного раза (критерии документа), состояние документа не показывается. Такие документы обозначены иконкой .
Список критериев документа с указанием их состояния будут показаны при редактировании такого документа.
В этом режиме вы можете:
- создать новый документ;
- открыть документ для редактирования;
- удалить документ;
- выгрузить документ в утвержденном формате;
- формировать файл транспортного контейнера для передачи отчетности через сайт ФНС России или Портал госуслуг;
- копировать документ в другой отчетный период;
- загрузить документ, выгруженный в соответствии с утвержденными форматами представления в электронном виде.
Также см. «Какие у «Налогоплательщик ЮЛ» есть настройки и как их настроить для удобной работы».
Особенности удаления
Если помечен документ или группа документов, то будут удалены помеченные документы. Если же нет помеченных документов, то будет удален документ, на котором установлен курсор (документ, который выделен).
Для удаления необходимо подтвердить ваше намерение. При этом если форма документа предусматривает ввод по критериям и документ введен по 2-м и более критериям, такой документ не удаляется, а выводится сообщение с указанием:
- причины и возможностью перехода в список критериев (при удалении одного документа);
- списка документов, которые были не удалены по этой причине (при удалении группы документов).
Ввод документов
| Название настройки | Что означает |
| Использовать формулы расчета | Если отключена данная настройка, то все показатели документа будут вводимыми, а функция расчета документа недоступной. |
| Ввод документа по разделам | Если данная настройка включена, то в режиме ввода документ будет открываться не целиком, а по разделам. |
| Разбивать цифры чисел на группы | Если данная настройка включена, то в режиме ввода числа будут разбиваться на группы по 3 цифры. Например, число 18372512 будет отображаться как 18 372 512. |
Как восстановить документ
При удалении документа предварительно он будет сохранен в журнале удаленных документов для последующего восстановления в случае необходимости.
Удаленный документ можно восстановить в режиме Сервис→Журналы→Журнал удаленных документов.
ИМЕЙТЕ В ВИДУ
Восстановить можно только последний удаленный документ. Если ранее данный документ уже был удален, то его нельзя будет восстановить.
Обновления по Интернету
Основные настройки для обновления «Налогоплательщик ЮЛ» – это тип подключения и прокси.
| Название настройки | Что означает |
| Тип подключения (прямое или прокси) | При использовании в локальной сети прокси-сервера необходимо указать тип соединения – «прокси», иначе – «прямое» |
| Прокси | Параметры прокси-сервера для протокола HTTP в формате: «адрес:порт». При необходимости авторизации параметры пользователя запрашиваются непосредственно в режиме выполнения приема отчетных форм. |
Если правильно установлен тип подключения к Интернету, значит настройки для автоматического обновления «Налогоплательщик ЮЛ» будут работать.
Как выгрузить документ
Для выгрузки документа воспользуйтесь кнопкой . При этом если помечен документ или группа документов, то будут выгружены помеченные элементы.
Если нет помеченных документов, то будет выгружен документ, на котором установлен курсор (документ, который выделен).
Также см. «Как сделать 2-НДФЛ в программе «Налогоплательщике ЮЛ».
Налогоплательщики
| Название настройки | Что означает |
| Проверять целостность реквизитов плательщика | Настройка влияет на выполнение режима редактирования реквизитов плательщика. Если она включена, то до появления диалоговой формы работы с реквизитами, произойдет проверка наличия/корректности всех необходимых данных, переиндексация таблиц списочных реквизитов (редактируемого плательщика), при отсутствии – их создание. Наличие такой проверки повышает стабильность работы программы, а ее отсутствие – быстродействие режима редактирования. |
| Единая папка выгрузки для всех налогоплательщиков | Данный признак необходим для возможности выгрузки документов по нескольким плательщикам в одну и ту же папку. Для того чтобы не перенастраивать значение папки в сеансе выгрузки по каждому налогоплательщику, достаточно установить этот признак и произвести необходимую настройку значения «Папка выгрузки» |
| Папка выгрузки | При установке признака необходимости использования единой папки выгрузки путь, где будут создаваться выходные файлы, будет браться из данной настройки. |
| Показывать в списке «краткое наименование» | В реестре зарегистрированных в программе налогоплательщиков в зависимости от данной настройки будет или не будет отображаться колонка краткого наименования налогоплательщика. |
| Вести раздельные списки для дополнительных ИФНС-получателей (не рекомендовано) | До версии 4.08 все списки (списочные реквизиты) по каждому дополнительному ИФНС-получателю велись раздельно, что приводило к ситуации, когда одно и то же значение необходимо было ввести несколько раз (в список каждого ИФНС-получателя). Начиная с версии 4.08 все списки (кроме транспортных средств, земельных участков и правообладателей земельных участков) стали общими, т. е. не зависят от выбранного ИФНС-получателя, а в качестве «исходных» выбраны списки, естественно, по головной ИФНС. Данная настройка предоставляет возможность доступа к спискам остальных ИФНС-получателей, когда в них осталась информация, отсутствующая в списке головной ИФНС – для возможности ее переноса (при помощи действий «Копировать»/»Вставить»). Примечание: чтобы данная настройка начала действовать, необходимо сменить текущего налогоплательщика или ИФНС-получателя. |
| Показывать в списке «краткое наименование» | В реестре зарегистрированных в программе налогоплательщиков в зависимости от данной настройки будет или не будет отображаться колонка краткого наименования налогоплательщика. |
Как облегчить работу: копирование данных
Содержимое некоторых документов может повторяться (или с небольшими изменениями) с одного отчетного периода в другой. При этом данный документ может быть объемным.
1. Установите отчетный период, в котором данный документ введен.
2. Нажмите на кнопку .
3. В появившемся окне выберите отчетный период, куда вы хотите скопировать данные с текущего отчетного периода.
Если документ невозможно корректно копировать в другой отчетный период из-за изменения описания отчетной формы, нужный отчетный период может отсутствовать в списке периодов, доступных для копирования.
Выбираемый отчетный период должен отличаться от текущего отчетного периода.
Непосредственно само копирование выполняют при нажатии кнопки {amp}lt;Выполнить{amp}gt;. При этом, если за выбранный для копирования отчетный период документ был уже введен, необходимо подтвердить такое намерение.
Если в отчетном периоде документ имеет критерии множественности, а в выбранном для копирования отчетном периоде нет, и при этом в отчетном периоде документ был введен по нескольким критериям, то будет выдан список введенных критериев документа для копирования.
Если же в отчетном периоде были введены уточненные расчеты, то будет скопирован только последний уточненный расчет. И он станет основным.
Когда в списке доступных отчетных периодов доступны отчетные периоды с разной периодичностью представления (например, месячные и квартальные), то можно изменить периодичность представления документа.
Если после копирования документа вы хотите сменить отчетный период на копируемый, установите галочку на соответствующую опцию.
Сохранение информации
| Название настройки | Что означает |
| Периодичность | Если вам не нужно автосохранение информации при выходе из программы, то установите значение «никогда». При необходимости автосохранения выберите его периодичность – ежедневно/еженедельно/ежемесячно. |
| Папка для сохранения | По указанному вами пути будет произведено создание резервной копии данных. Для каждого автосохранения в папке будет создан архивный файл с именем в формате npul[ГГ][ММ][ДД].zip Где:
|
| Выключить компьютер после завершения сохранения информации | Данная возможность необходима пользователям, у которых процесс сохранения информации занимает достаточно значительное время (из-за очень большого объема введенных данных/зарегистрированных налогоплательщиков). По данной настройке после успешного создания резервной копии будет инициирован процесс операционной системы «завершение работы». |
Режим загрузки
Для загрузки документа, выгруженного в соответствии с утвержденными форматами представления в электронном виде, воспользуйтесь кнопкой .
В данном режиме предоставлены стандартные возможности работы со списком:
- сортировка по графам (необходимо щелкнуть мышкой в титуле сортируемой графы);
- изменение порядка расположения граф или их скрытия-показа (для этого воспользуйтесь кнопкой
.
Для поиска контекста в списке (можно в отдельной графе) воспользуйтесь кнопкой (комбинацией клавиш [Ctrl][F]).
Получение помощи по работе с данным окном – кнопка , клавиша [F1]. Количество документов в списке показано в левом нижнем углу окна.
Если вы нашли ошибку, пожалуйста, выделите фрагмент текста и нажмите Ctrl Enter.



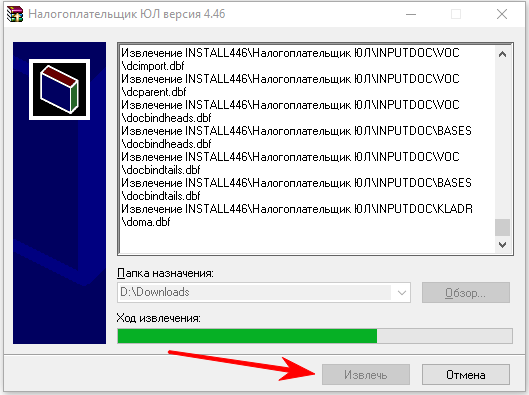

 .
.




